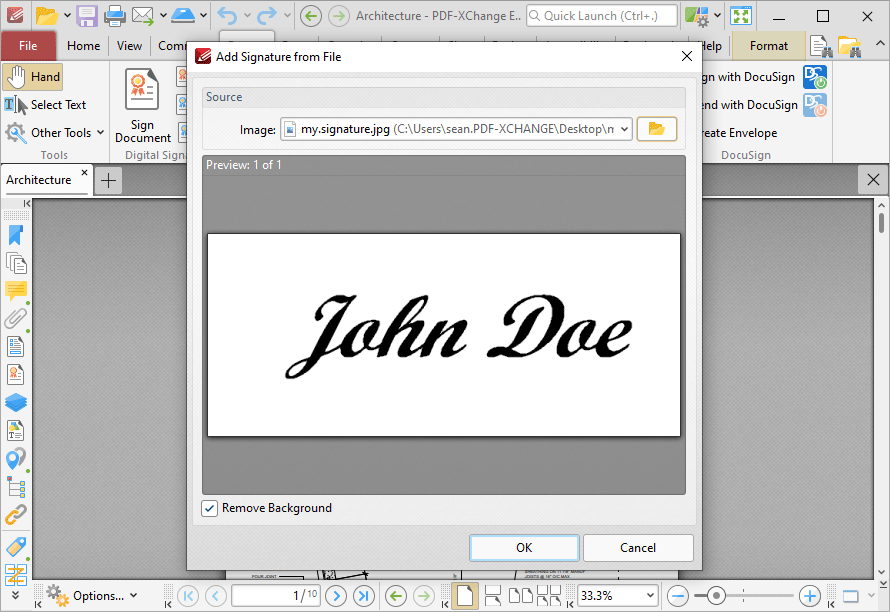
Dodawanie odręcznego, drukowalnego podpisu do dokumentów PDF jest kluczowe dla wielu użytkowników, którzy pragną zachować profesjonalizm i autentyczność swoich plików. PDF-XChange Editor to wszechstronne narzędzie umożliwiające łatwe wstawianie odręcznych podpisów do dokumentów PDF. Poniżej przedstawiamy szczegółowy przewodnik, jak dodać taki podpis, oraz wskazówki dotyczące przygotowania pliku graficznego podpisu.
Jak dodać podpis do pliku PDF w PDF-XChange Editor?
- Otwórz dokument PDF w PDF-XChange Editor.
- Przejdź do zakładki „Ochrona” na pasku narzędzi.
- Kliknij przycisk „Zarządzaj” w sekcji „Podpisy”.
- W oknie dialogowym „Zarządzaj podpisami i inicjałami” kliknij „Dodaj”, a następnie wybierz „Importuj z pliku”.
- Wskaż plik graficzny zawierający Twój podpis (np. w formacie PNG lub JPG) zapisany na komputerze.
- Nadaj nazwę dla importowanego podpisu i, opcjonalnie, zabezpiecz go hasłem.
- Kliknij „OK”, aby zapisać podpis. Od tego momentu będzie on dostępny w panelu „Podpisy i inicjały”.
- Aby dodać podpis do dokumentu, wybierz go z panelu i kliknij w miejscu, gdzie ma się pojawić na stronie.
Dzięki tym krokom możesz szybko i wygodnie wstawiać swoje odręczne podpisy do dokumentów PDF, co zwiększa ich autentyczność i profesjonalizm.
Przygotowanie pliku graficznego podpisu
Aby uzyskać najlepszą jakość podpisu w PDF-XChange Editor, warto zwrócić uwagę na kilka aspektów podczas przygotowywania pliku graficznego:
- Rozdzielczość obrazu: Obrazy rastrowe mogą ulegać pikselizacji przy dużym powiększeniu. Dlatego zaleca się tworzenie podpisów z obrazów o wysokiej rozdzielczości, dostosowanej do docelowego rozmiaru w dokumencie. Alternatywnie, użycie grafik wektorowych eliminuje problem pikselizacji.
- Przezroczyste tło: Jeśli zależy nam na przezroczystym tle podpisu, należy użyć odpowiedniego formatu pliku. Format PNG obsługuje przezroczystość, podczas gdy formaty JPG i PDF jej nie wspierają. Warto również pamiętać, że niektóre programy graficzne, takie jak Microsoft Paint, mogą nieprawidłowo obsługiwać przezroczystość w plikach PNG. Darmowym narzędziem, które dobrze radzi sobie z przezroczystością, jest GIMP.
- Użycie plików PDF z przezroczystymi elementami: Jeśli posiadamy zeskanowany podpis zapisany jako plik PDF z przezroczystym tłem, możemy go użyć do stworzenia stempla w PDF-XChange Editor. Należy jednak upewnić się, że zawartość została spłaszczona przed użyciem jako stempel. Aby to zrobić, klikamy prawym przyciskiem myszy na zawartość i wybieramy opcję „Spłaszcz”.
Dostępność licencji PDF-XChange Editor w naszym sklepie
Aby w pełni korzystać z zaawansowanych funkcji PDF-XChange Editor, zalecamy zakup pełnej wersji oprogramowania. W naszym sklepie oferujemy licencje na PDF-XChange Editor w atrakcyjnych cenach. Posiadanie legalnej licencji gwarantuje dostęp do pełnej funkcjonalności programu oraz wsparcia technicznego.
Zachęcamy do zapoznania się z naszą ofertą i wyboru licencji najlepiej dopasowanej do Twoich potrzeb.
